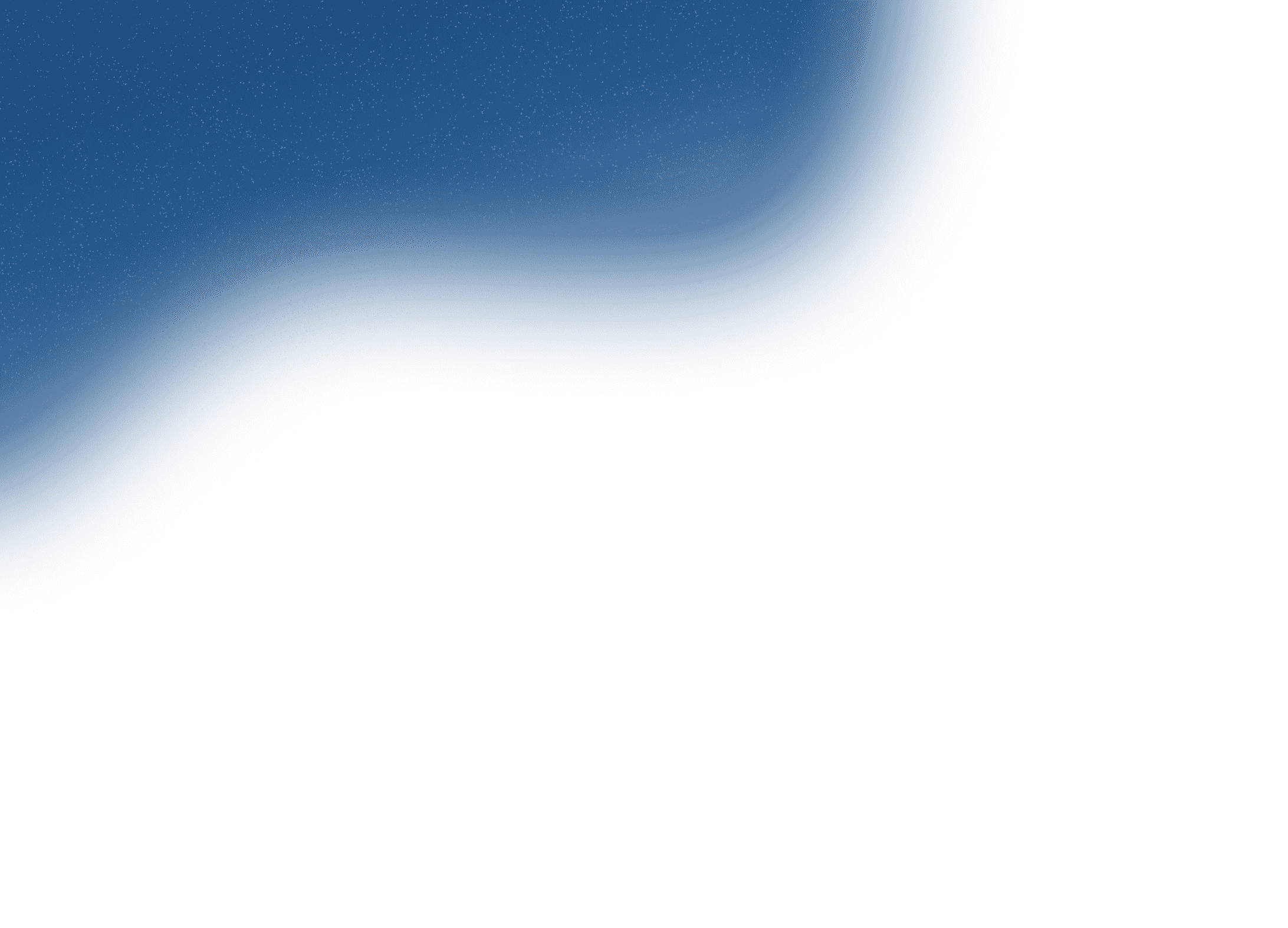
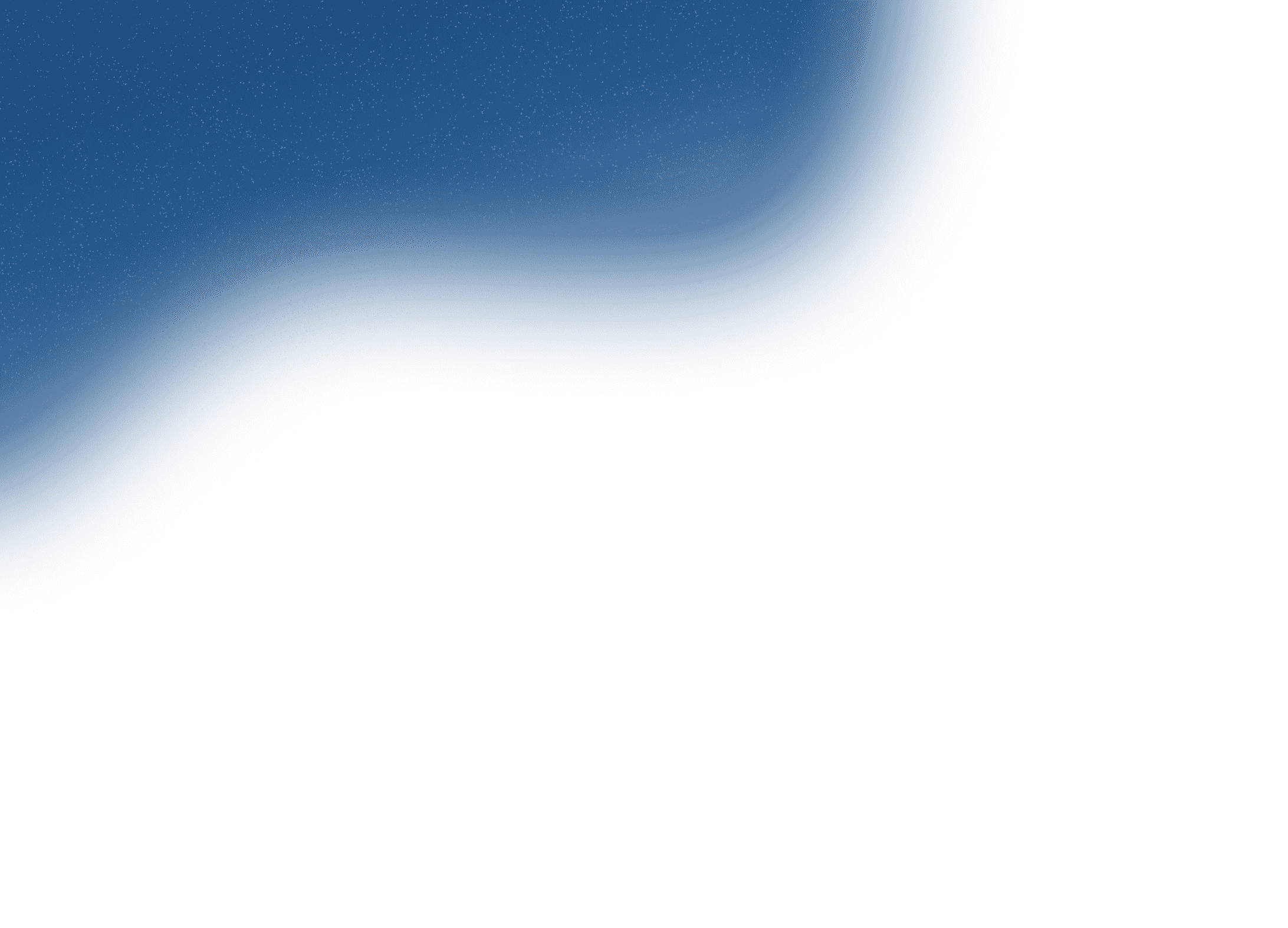
Contact
+91 8591174212Let's work together to bring your products and services to new digital heights!
Get in Touch

Nov 19, 2019
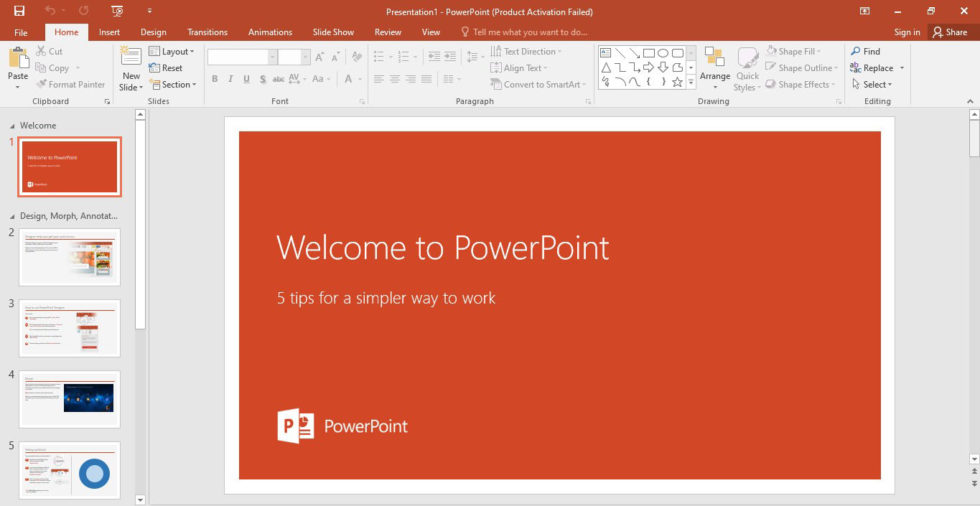
Microsoft PowerPoint, widely known as PPT is a presentation creation tool used not only by the big companies in the market but also by 10th grade and college students. So what can you expect from PowerPoint as an app? You can design slides with a blend of text, images, shapes, animations, audio, and much more. In the end, all you gotta do is pop your presentation onto the big screen so that it is displayed to the audience or you can even design it as a personal document for yourself. Microsoft company puts it this way, “PowerPoint is a slideshow presentation program that’s part of the Microsoft Office suite of tools. PowerPoint makes it easy to create, collaborate, and present your ideas in dynamic, visually compelling ways.”
Where do you see PowerPoint in most use:
•Business Presentations: To introduction of products/services/offerings
•Sales and Marketing Department: Sales and marketing materials are mostly designed on PowerPoint.
•Finance Department: To display budgets and yearly projections.
•Data Presentation: One can generate reports, create diagrams, and derive graphs or charts with massive data.
•Stationary Material: One can design/edit certificates, calendars
•Educational Slideshows: To deliver a classroom lecture
•Event Presentations: It could be for any family functions from weddings and anniversaries to just a family reunion.
•Personal Visuals: A gallery for family tips
In the previous article, we introduced the basics of MS Word, a Microsoft product itself. The basic Questions like How to Open?, How to Save?, What does Save As do? How to Print?, How to add text, images?, How to glorify text, etc are functionalities you can explore from the File and Home ribbon tabs of PowerPoint.
PowerPoint is a great tool for creativity and creation. What you imagined, can be replicated or create in PowerPoint. To do so, you first need to be familiar with the general terms and functionalities of the application. This article on MS PowerPoint will answer all your queries which you may have regarding some PowerPoint functionalities which will help you make a creative PowerPoint Presentation to sell. We strongly believe in doing practical as you move ahead reading this article. So, let’s open PowerPoint first.
Q1. How to set up a page, once PowerPoint is open?
Answer 1: You need to click on the 3rd Ribbon tab called “Design”. The first section is: Page setup. The first option page setup will help you customize the slide size. The second option will Slide Orientation will help you select a portrait or a landscape.
Q2. How to use themes in PowerPoint?
Answer 2: You need to click on the 3rd ribbon tab called “Design” again. Here, the second section is: Themes. Click on the More button which you will find towards the left side of the 2nd section. This will give you a drop-down list of all themes you can use to glorify your PowerPoint. This is not it, you see a Colour, Font and effects button beside the theme section? Yes, you are right, you can change each of these characteristics of the theme you selected. Towards the right side you have a button called “Background Styles. This button has some 6 style demos in the drop-down list, click them all one by one to see which one you like the most. Isn’t this so cool, where customization is at your fingertips?.
Q3: How to format background?
Answer 3: In case you were unhappy with all the demo options. You go to the Design tab – 3rd section Background, click on Background Style – Format background. A dialogue box with 4 options on your left will appear. The first option “Fill” as the name says will help you fill the background.
Solid colour – would fill the background with just 1 solid colour. Click on solid colour- fill colour with the respective colour you wish as your background. You can also play with the transparency of the background. Just move the cursor along the line and see how the colour you selected becomes lighter. Gradient fill – this option will help you merge 2 colours very smoothly into a slide as a background. Once you click on it, you will see a preset colour pallet, in case you want to be different, you can select a colour from the colour drop-down options. You can also define the direction and angle in which the colours must flow. You can control the brightness and the transparency by moving the cursor across the respective lines. Picture or texture fill – this allows you externally insert a picture or fill the background with some texture. To insert the picture as a background, click on picture or texture fill, click on file under the insert from the field. Select the image and click on open. To add clipart, same procedure to be followed. You will find this button under the insert from field. Pattern fill: this helps you with ready-made most commonly used patterns like dots, lines in specific directions, and basic background patterns. Here you can select a foreground colour as well as pattern colour. So pick and choose and apply the best combination as per your desire. Remember the press the Apply or Apply to all button before you exit this page or else all your efforts for background customisation will go in vain. There you will now have a perfect background which can be copied to all other slides making it very standardised.
Q4. How do I apply transition between side?
Answer 4: You need to go to the 5th ribbon tab called: “Transition”. The 2nd section transition to this slide will have all the possible transitions available to use. Note: The slide which is selected will open with the selected transition. From the left side of the options select the more button and click on each one of them and explore the best slide transition for your PowerPoint. you can edit the options by clicking on the effect options which you will find towards the right hand in the transition from this slide section under transition ribbon tab. The 3rd section under transition ribbon tab is Timing. Here you can time the duration of the transition. This is a sheer example of ultimate customization.
Q5: How to use animation on elements on a slide?
Answer 5: You need to go to the 6th ribbon tab called: “Animation”. The 2nd section animation will help you customise animation for each element on a slide. Note: Do select the element on the slide so that the animation styles can get activated. Click on the more button towards the right side of this section to explore animations for not only entry of an element on the slide but also play around Emphasis and exit too. You need to select any one animation style per element on your slide. You can also set a chronological animation. If you have a list of elements on your slide, each click on the slide will display the next element with your selected animation. For this, you need to select the 1st element in the list and give it your desirable animation. Then select the 2nd element and give it animation and so on for the remaining elements in the list. Once you are done assigning an animation to each element on the slide you can customise the timing by using the features in the 5th section under the animation ribbon tab called: Timing. As on slide animation has been proven to be a major distraction, your audience is less likely to pay attention to your content if this feature of PowerPoint is overused. So the takeaway point here is, use wherever required.
Q6: How to start a slideshow?
Answer 6: You need to click on the 7th ribbon tab called: Slide Show. You will find your answer in the first section Start Slide Show.
Do not forget to save your Presentation. your efforts are precious. All you have got to do is Ctrl + S.
Also in our next blog, we have also pointed out 10 golden rules for a successful presentation. Do check them out!
All the best!
Let’s build a smarter, more connected future for your business. Get in touch with us today!
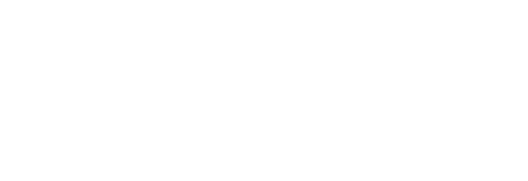
Office Address
6th Floor, Office Number 603, Ashok Premises, Old Nagardas Crossroad, Opposite Saraswati Towers, Andheri East, Mumbai, Maharashtra 400069
info@idigitize.co
Contact
@ 2024, iDigitize I All Rights Reserved I Designed, Developed & Managed By iDigitize Infotech LLP