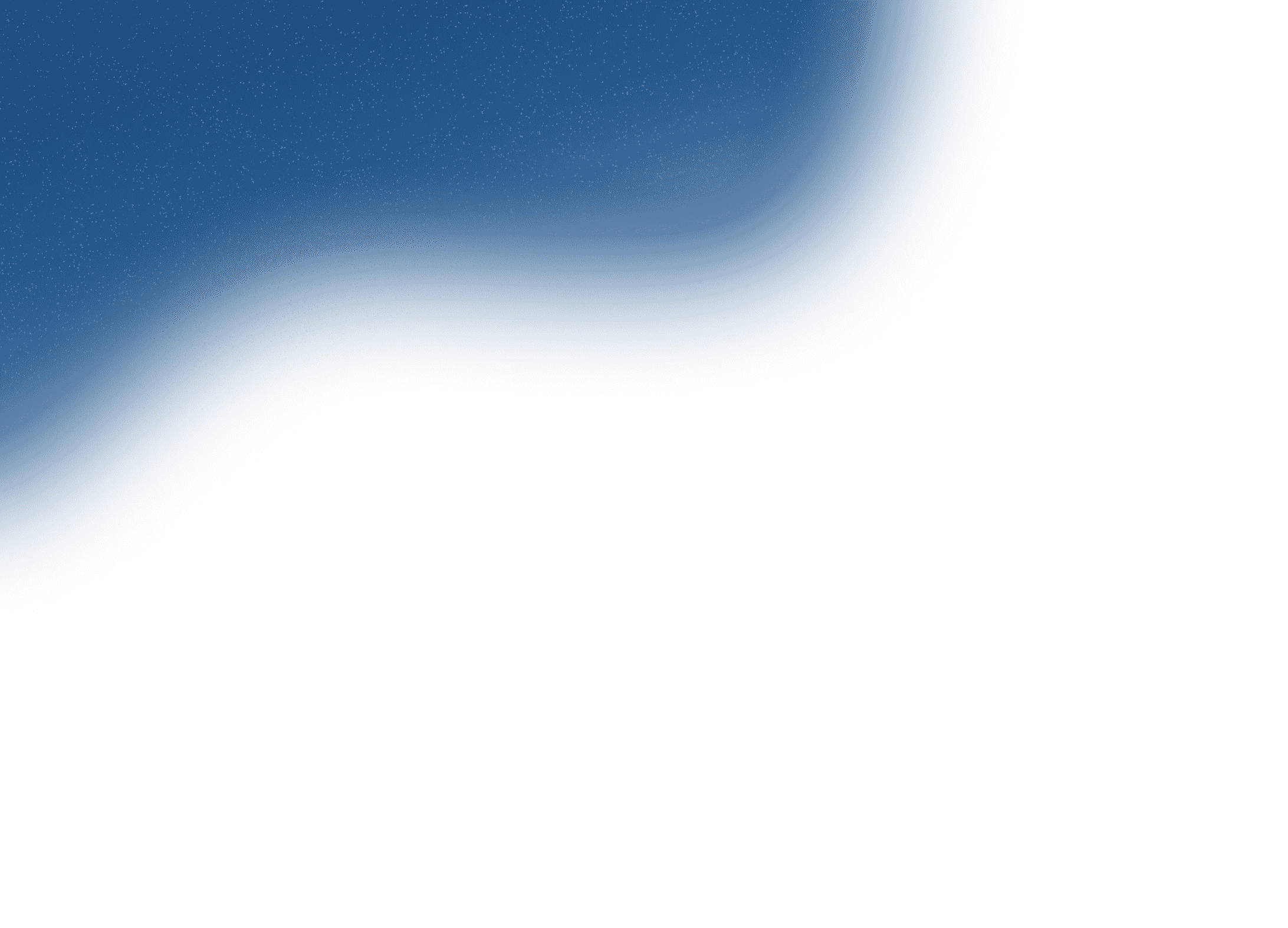
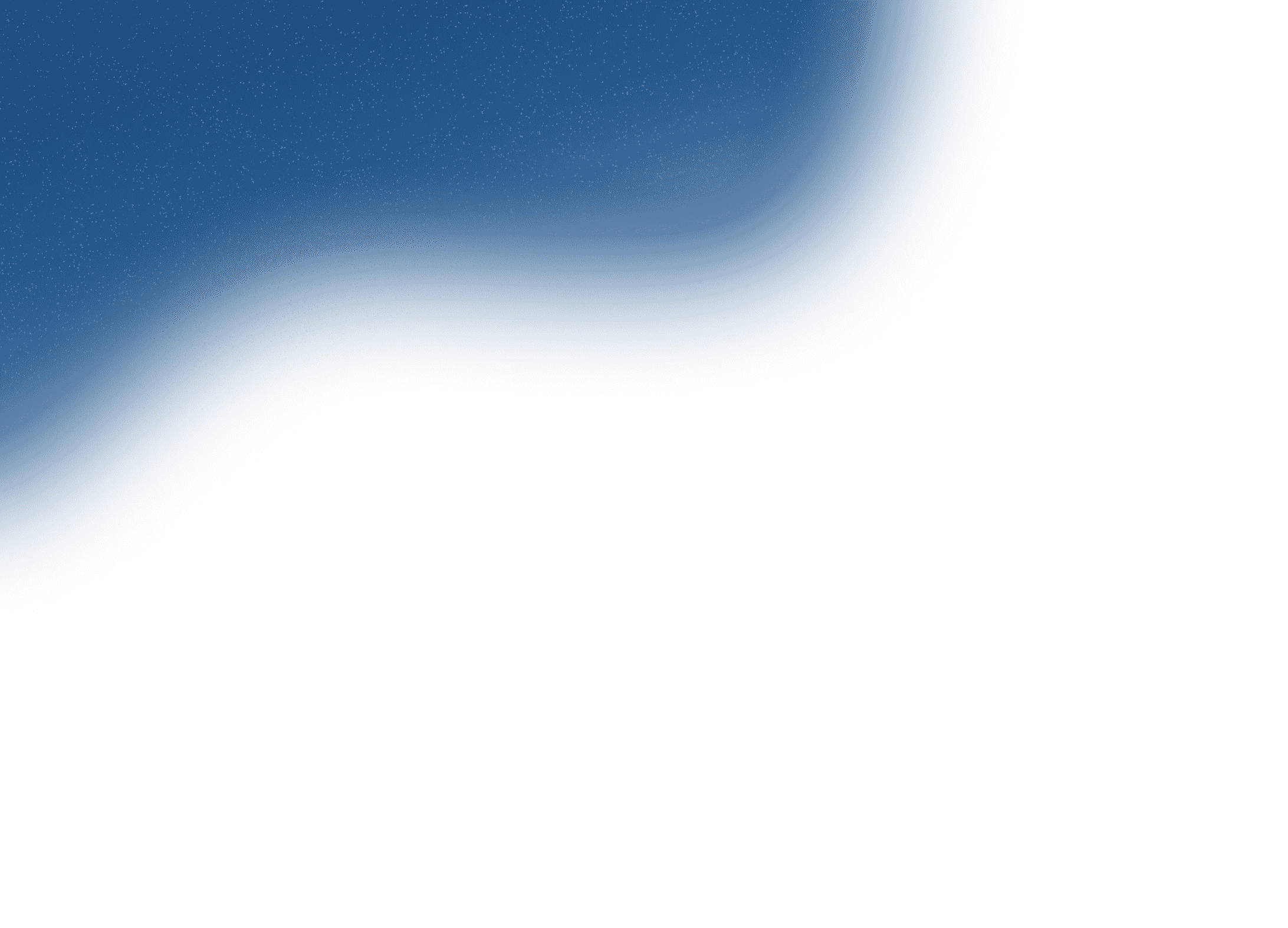
Contact
+91 8591174212Let's work together to bring your products and services to new digital heights!
Get in Touch

Oct 11, 2019
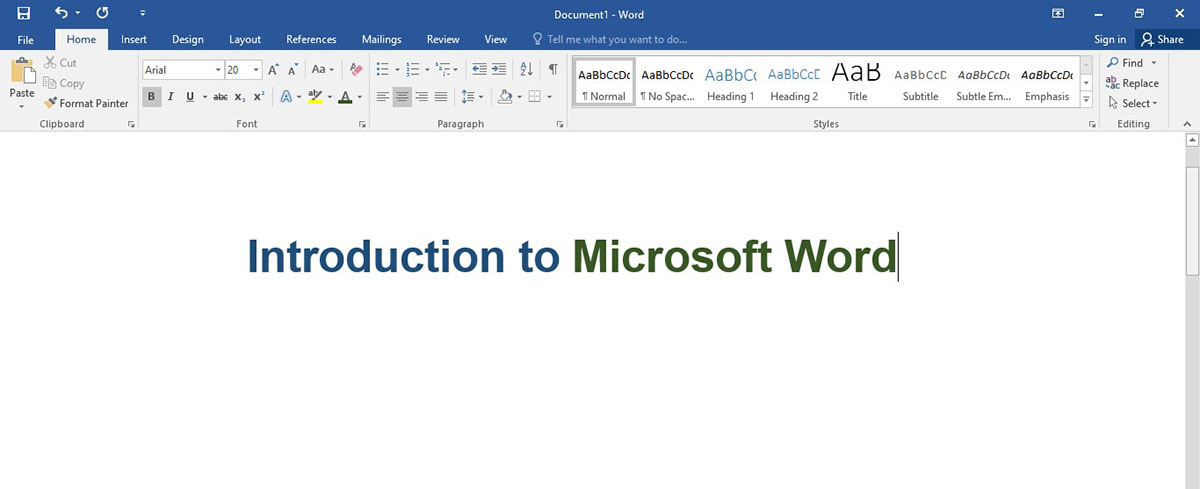
Microsoft Word (or simply Word) is a word processor developed by Microsoft. This application allows you to not only type series of words but also add pictures, borders, and many more attributes that will stun you. This is a giant app and we cannot cover each and every functionality/trait of MS word. After reading this article you will get answers to basic MS word related questions and will be able to use basic functionalities of MS word.
Let’s start with the 10 basics questions that are most likely to hit your mind when you are just starting to learn Microsoft Word:
Question 1: How to open a new word document?
Answer 1: There are 2 ways you can open a new MS Word document.
Question 2: How to save an MS Word document
Answer 2: There are 2 ways here too.
Question 3: If the save button saves the document, what does the Save As button do?
Answer 3: The save as button allows you to make a second copy of the document, where you can change the location as well as the name of the document, keeping your currently open document intact.
Question 4: How do I set up a page?
Answer 4: Firstly, you need to define if you want a portrait or landscape page layout. A portrait page is long whereas a landscape page is wide. Page Layout (3rd tab), click on Orientation in the page setup section (4th option from the left side), select your choice of page from the 1 option. In case you’re looking for specific paper size, select the 5th option from the page orientation tab, Page setup section i.e. Size. Select more paper sizes options from the drop-down and customizing MS Word document page size is on your fingertips.
Post orientation, you need to define margins for your page. Go to page layout – size – more paper sizes – (A dialogue box will open) – select Margins (1st tab). Now you can customize margins as per your requirements.
Question 5: What about the text? From where do I start?
Answer 5: Click on the empty document and start typing. You have ample of text styling options in MS Word. you can change the font family (means text design), Text size, Bold, Italics, Underline. You will find these options under the 1st tab named Home. Check out the Font section i.e. the 2nd bunch of options from the left side and stylize your text as per your needs. You can also define how much space you require between lines and paragraphs. You will find this option in the home tab itself. Check out the Paragraph section i.e. the 3rd bunch of options and select the line and Para spacing option which looks like 4 lines with an up and down arrow to its left. You can also align your text as per your requirement. In case of a letter-writing assignment, your address is left-aligned, your subject is center aligned and your signature has to be right-aligned. You will find this feature in the paragraph section again in the Home tab. Look for align left text, center, and align the right text.
Question 6: How do I decorate my text and text background?
Answer 6: MS Word also allows you to change the text colour and also the text background colour. You can also highlight text if needed. You will find these options under the Home tab in the Font section. Look for text highlight colour and font colour option. In the Paragraph section, you will find the shading option which will colour the background of the selected text or paragraph. There, your black and white text now got some life with colour.
Question 7: Can I organize my data in MS Word?
Answer 7: Yes you can. The most basic way to start with is to start a new topic in a new paragraph. Just press enter from where you ended and continue typing. MS Word allows you to advance data organizing tools like Bullets and Numbering. Here you will be able to bullet points or number your data to ensure a smooth reading experience for the reader. You will find these data organizing tools in the home tab in the paragraph section. Look out for bullets and numbering button. You also explore the different shaped bullets and different variety of numbering lists by clicking on the side allow beside their respective icons.
Question 8: Does MS Word allow Watermark, page colour and page border?
Answer 8: Yes of course, MS Word is widely used by a number of corporates work day in and out on their most important asset i.e. data. They safeguard it with a watermark, they decorate it with page colour and they make is aesthetically corporate by giving it a border. Now, your next question is, where should look for these feature buttons on MS Word?. In the page layout tab look at the page background section. Click on the watermark button and you will see some confidential watermark formats, if anyone of them suit your requirement click it. If it doesn’t, select the customized watermark option from the drop-down. Select picture watermark and add upload your desired watermark picture. Page colour button has ample colour option on their colour pallet, use the aptest for you from the options. On pressing on the page border button a box will open up giving you options like box, Shadow, 3D, custom to the left side of the opened dialogue box. Select one of the first, then move to the middle section where you can define the style, width, colour and art. Remember, your selections will give you a review of the same on the right side of the open box. Also, if you want just a specific selected section to have a border, look out for the Apply to drop-down button below the preview design.
Question 9: How do I insert pictures, tables and text boxes?
Answer 9: To insert a table in MS Word you need to go on the Insert tab in the tables section i.e. option 2. Select the numbers of rows and columns and get started. To add pictures you need to go to the insert tab in the Illustrations section i.e. section 3. On clicking on this option a file dialogue box will flash on your screen. Select your picture and press the open button on the left-bottom of the box. Resize the picture from its 4 corners to your desired picture size. To add a text box in the middle of nowhere on your word document you need to look out for the text box option in the insert tab in the text section i.e. 6th section. Select the simple text box option and start typing.
Question 10: How do I print an MS Word document?
Answer 10: This is simple. File – Print or you can use a keyboard shortcut Ctrl+P. If you’re looking at printing just 1 page then you go to File-Print- Settings (pages) and mention the pages you require to print. E.g. you need to print pages 5,7 and 9. In the pages text box, you will type 5,7,9. If you want to print the 1st 5 pages of a 10 pages document you will type 1-5 in the page text box. Once you are done customizing your printing setting and are ready for a print, press on the big print button on the top of the printing option page.
We covered the basic functionalities of MS word and do not forget to Ctrl+S or save your work. Wishing you a smooth MS Word experience. In case you are eager to learn more you can refer to the link below. It has a written explanation of what each button on each of the toolbars means, and how can they help you. https://www.noblenet.org/salem/reference/wp-content/uploads/2017/01/word.pdf
Let’s build a smarter, more connected future for your business. Get in touch with us today!
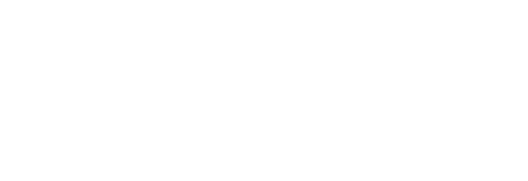
Office Address
6th Floor, Office Number 603, Ashok Premises, Old Nagardas Crossroad, Opposite Saraswati Towers, Andheri East, Mumbai, Maharashtra 400069
info@idigitize.co
Contact
@ 2024, iDigitize I All Rights Reserved I Designed, Developed & Managed By iDigitize Infotech LLP